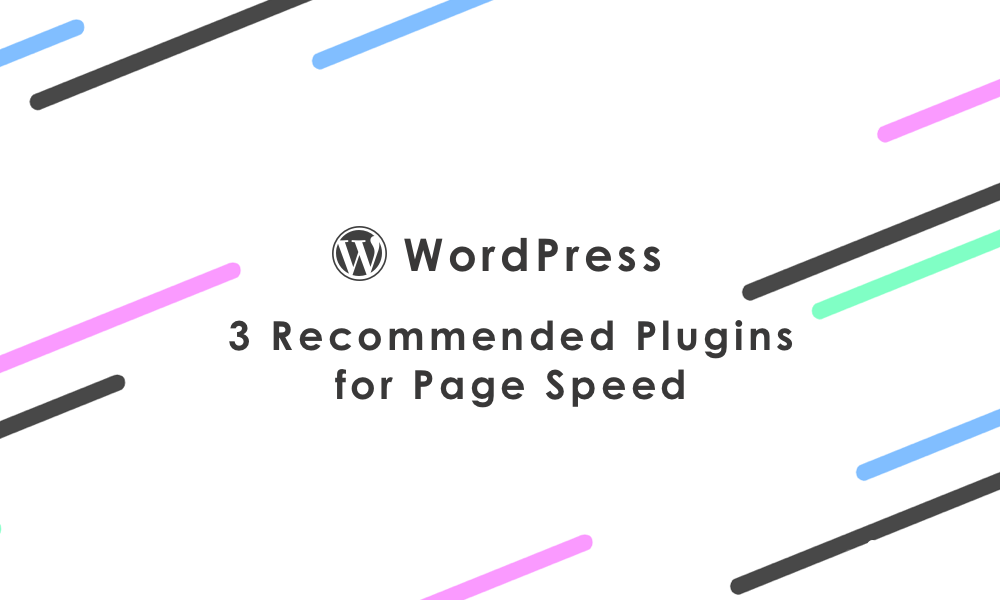こんにちは、ディレクターのせりなです。
2017年2月1日(水)にWordPressのバージョン4.7.2が公開されましたね。
「WordPress 4.7.0~4.7.1で、REST APIの処理による脆弱性が存在している」との発表がありました。
この脆弱性が悪用されると、遠隔操作によってWordPressの投稿内容を改ざんされる可能性があるとのこと。

「すぐにWordPressを更新してください」と様々なところで言われますが
ちょっと待ってください!!!
WordPressのバージョンアップによってWordPressに不具合が起きる可能性があることをご存知ですか?
携帯のOSアップデートと一緒で、更新には何かとリスクが伴います。
脆弱性・情報改ざんと聞いて動揺してしまう気持ちはわかりますが、5分だけ私に時間をください!!!
まずは、次の2項目だけ読んでみてください。
・WordPressのバージョンアップに関するリスク
・WordPressのバージョンアップ、すぐに更新していいの?
そのあとに、リスクを回避してきちんとバージョンアップする方法をまとめたので、正しい知識を身に付けてからアップデートしましょう。
※問題にあがっているWordPress 4.7.0~4.7.1のバージョンを使用している方は、
脆弱性対策のバージョンアップなので、すぐにアップデートが必要です!!!!!
すぐに更新したいけどわからない!という方は [ FASTCODING ] まで!
WordPressのバージョンアップに関するリスク
WordPressのバージョンアップには今回のようなセキュリティ対策が含まれているので、常に最新であることが好ましいのですが、いきなり古いバージョンからメジャーアップデート(*)などをしてしまうと、様々な不具合が起こります。
例えば・・・
・Webサイトや管理画面が真っ白になってしまう
・WordPress管理画面にログインできなくなる
・Webサイトの表示が大きく崩れる
[ 参考サイト ]
・wordpress4.3にバージョンアップしたら真っ白になった!
・WordPress 4.7へのアップデートで管理画面が500エラーに。復旧手順からアップデート成功まで。
いきなり画面が真っ白になってしまったらとっても怖いですよね。
突然WordPressをバージョンアップして困らないための予備知識と更新手順を、順番にご説明していこうと思います。
* WordPressのバージョンについて
・メジャーアップデート: 3.2 → 4.0など、仕様を大きく変更すること
・マイナーアップデート: 4.6 → 4.7など、新機能の追加や仕様の更新など
・ビルドアップデート: 4.7.1 → 4.7.2など、細かい不具合修正のこと
WordPressのバージョンアップ、すぐに更新していいの?
WordPressのバージョンアップを自分のWebサイトに適用するのは、アップデートが公開されてから2週間~1か月後がいいと思います。
なぜなら、WordPressは世界各国にユーザがいますので、先にバージョンアップをしてくれたみなさまが[ バグ ][ 不具合 ][ 解決策 ]を丁寧にまとめて記事にしてくれている可能性が高いためです。
もし自分がWordPressをアップデートしたときにバグが起こっても、対処法を紹介してくれている方がいたら解決しやすいですよね。
また、機能面でのバグ・不具合があまりにも多い場合は今回のアップデートを見送るという選択もできます。(脆弱性対策でのアップデートがあった場合はすぐにアップデートしたほうがいいです!)
※問題にあがっているWordPress 4.7.0~4.7.1のバージョンを使用している方は、
脆弱性対策のバージョンアップなので、すぐにアップデートが必要です!!!!!
すぐに更新したいけどわからない!という方は [ FASTCODING ] まで!
また、今回なら以下のような検索ワードで調べてみるといいでしょう。
「WordPress 4.7.2 アップデート 不具合」
「WordPress 4.7.2 バージョンアップ バグ」
公式サイトにも掲示板式のQ&Aがありますので、ご参考ください。
WordPress.org 公式サポート情報
今のWordPressのバージョンを調べる方法
更新のタイミングがわかったところで、今のWordPressのバージョンを調べてみましょう。
WordPress管理画面にログインして、[ ダッシュボード > ホーム ]を開いてください。
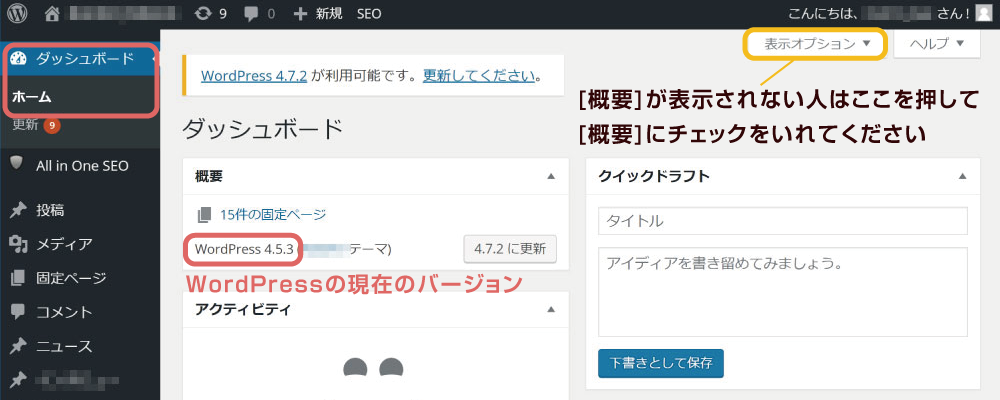
概要のところにある[ WordPress 4.5.3 ]この3つの数字が現在のWordPressのバージョンです。
※バージョンが3.2以前の場合はこの方法で表示されないようです。
他の確認方法については下記のサイトさんをご参考ください。
今使っているWordPressのバージョンを調べる方法
バージョンアップ前に確認しておきたい2つのこと
1. サーバーが対応しているか確認する
最新バージョンのWordPressを利用できるサーバーかどうかを調べておいてください。
WordPressのバージョンが上がると、PHP(開発言語)とMySQL(DB:データベース)の古いバージョンが使用できなくなることがあります。
※サーバーが対応していない場合はWordPressのアップデートができません。
WordPress 4.7系の推奨環境
・PHP : 7.1以上
・MySQL : 5.6以上 (または MariaDB 10.0以上)
最新の情報はWordPress公式サイト(“インストール”の項目)で確認しましょう。
2. プラグインが対応しているか確認する
WordPressの最新バージョンが公開された直後は、使用しているプラグインやアドオンが対応していないことがあります。
WordPressはオープンソース(無償提供)のCMSなので、プラグインの開発者も時間のあるときにメンテナンスしているためです。
万が一、WordPressのバージョンアップにプラグインが対応していない場合、プラグインが上手く機能しなかったり、ぺージが真っ白になってしまうなどのエラーが発生するため、プラグインの対応バージョンを確認しておきましょう。
WordPressのバージョンアップ手順 5ステップ
それでは、予備知識の確認と事前準備が終わったところで、実際の更新手順をご紹介します。
WordPressのバージョンアップ手順は以下の5つです。
1. ファイルとDB(データベース)のバックアップをする
2. 全てのプラグインの使用を[ 停止 ]する
3. WordPressをバージョンアップする
4. 必要なプラグインを有効化する
5. Webサイト、管理画面に不具合がないか確認する
1. ファイルとDB(データベース)のバックアップをする
まず、WordPresのバージョンアップで失敗したときに備えて、バックアップをとっておきます。
手動でもいいですが、プラグインを導入してバックアップをとることもできますので、下記のサイトさんなどを参考にしてください。
・図解でわかるWordPressの全自動バックアップ方法
…日本語画面での解説があります。
・BackWPUpで確実にWordPressのバックアップを取る方法
…英語の画面ですが、こちらのページのほうが詳しいです。
2. 全てのプラグインの使用を[ 停止 ]する
WordPressをバージョンアップする前に、すべての使用中のプラグインを[ 停止 ]してください。管理画面から一括で操作できます。
![全てのプラグインの使用を[ 停止 ]する](https://fastcoding.jp/blog/wp-content/uploads/2017/02/updating-of-wordpress_3.png)
3. WordPressをバージョンアップする
さて、ここまで準備できたら早速アップデートなのですが、もし不具合が起きたときが恐いので、更新する時間帯も考えましょう。可能なら、みんなが寝ている深夜の2~5時くらいがBESTです。

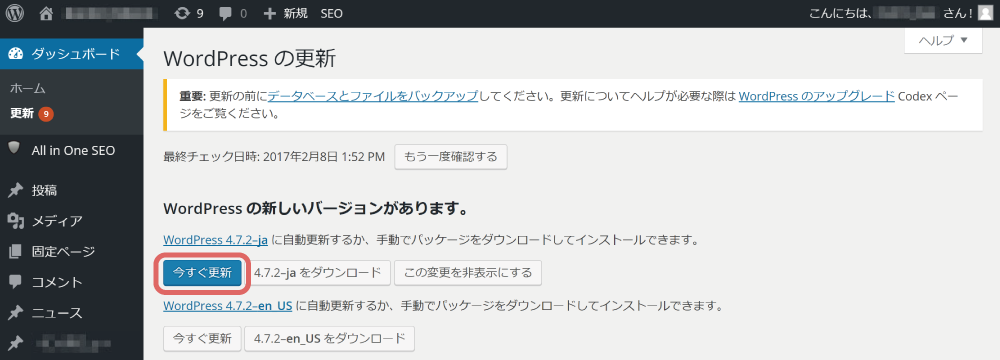
「Wordpressは正常にアップデートされました」と表示されたら完了です!
4. 必要なプラグインを有効化する
無事にWordPressのバージョンアップが完了したら、管理画面にログインして、プラグインを[ 有効化 ]してください。
使用しているプラグインによっては、一括で[ 有効化 ]を行うと不具合が起きることがあるので、そんなときは手動でひとつずつ[ 有効化 ]してみてください。
特にキャッシュ系のプラグインは1番最後に有効化することをお勧めします。
(WP Super Cache、WP Fastest Cache、W3 Total Cache など)
5. Webサイト、管理画面に不具合がないか確認する
もし、この時点で画面が真っ白になってうなどの不具合があった場合は、原因をつきとめる必要がありますので、下記のサイトさんなどを参考にしてください。
・wordpressのアップデートに失敗して真っ白にならない方法
※こちらの記事はアクセスできなくなっておりましたので、リンクを削除しました(2024年8月26日 更新)
・WordPress で画面が真っ白になってしまった場合の3つの対処法
・WordPressの「インポート/エクスポート」を使ってサイトをバックアップし復元する
WordPressには自動更新機能がついている!
日本語版のWordPressは3.8から自動更新機能(自動バックグラウンド更新)が追加されています。
手動で管理したい方もいると思いますが、この自動更新機能はビルドアップデート(細かい不具合修正)が対象なので、WordPressさんにお任せしてしまうのもアリです。
・WordPressで全ての自動更新を有効にする方法
※こちらの記事はアクセスできなくなっておりましたので、リンクを削除しました(2024年8月26日 更新)
・[WordPress]自動更新機能を停止する方法
※こちらの記事はアクセスできなくなっておりましたので、リンクを削除しました(2024年8月26日 更新)
まとめ
「初心者はWordPressのバージョンアップをしないほうがいい」なんてことをよく耳にしますが、1回1回のバージョンアップは小さな変更でも、ちりも積もれば、です。
数年間放置しておいて一気にバージョンアップをするリスクの怖さと言ったら・・・小刻みに更新したほうがバグも小さくて済みます。
でも、そんなこと言ってもバグが起きたら原因わからないし恐いしで放置しているサイトさんも多いのが現状。
今回のようなセキュリティ面のバージョンアップも、みんなが脆弱性を突かれて攻撃される訳ではありませんが、もしものことがあったらと思うと不安ですよね。
また、WordPress側で何か大きな不具合が見つかったときは、何もしていなくてもバグが起きてしまうこともあるのです。
何もして無いのにWordPress2.8のブログにログイン出来なくなる危険性
知識がなくて自分では更新できない、自分で更新したら画面真っ白になっちゃって困った!なんてときはプロにお任せするのが1番です。
FASTCODINGではWordPress専門のバックエンドエンジニアがおりますので、もし困ったら相談してみてください。