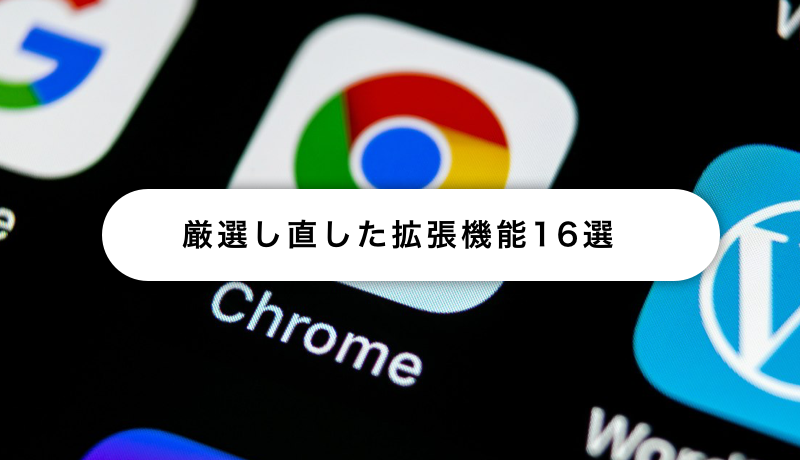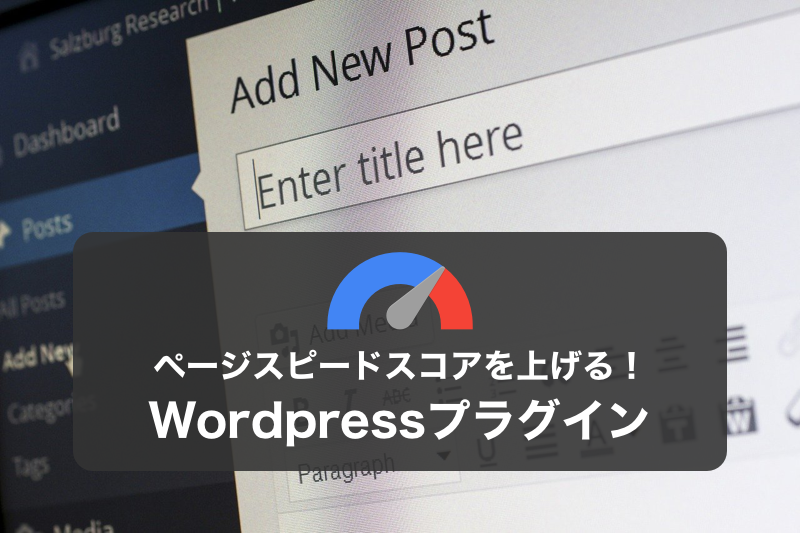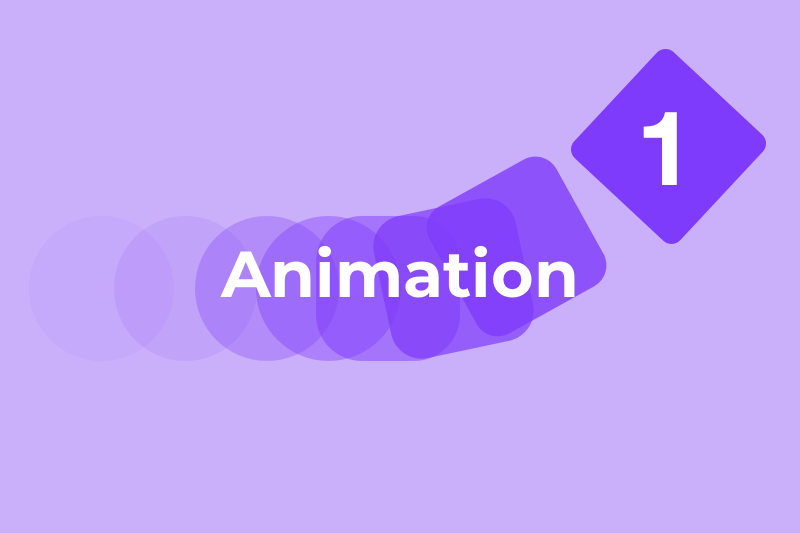こんにちは。FASTCODINGデザイナーの七転び八重子です。
昨今のコロナウィルス問題や、働き方改革の流れを受けて、オフィス以外で仕事をする「リモートワーク」の流れが加速しています。
リモートワークのためのツールはたくさんありますが、実はGoogleChromeブラウザにも、「リモートワーク」に役立つ機能があるんです!
今回は外出先から自宅やオフィスにあるパソコンを遠隔操作できる「Chromeリモートデスクトップ」の設定方法をまとめてみました。
目次
Chrome(クローム)リモートデスクトップって何?
Chrome(クローム)リモートデスクトップのここが便利
1) 全画面表示にするとホスト環境と変わらない使用感
2) マルチディスプレイでも表示可能
3) ファイル転送が可能
4) クリップボードの同期が可能
Web版への接続方法
1) リモートホストの設定
2) リモートクライアントからの接続
まとめ
Chrome(クローム)リモートデスクトップって何?
Chromeリモートデスクトップとは、外出先のパソコンやモバイル デバイスからインターネット経由で、他のパソコン(リモートホスト)を操作する機能です。米Googleは2019年6月4日、オンライン版「Chrome リモート デスクトップ」(remotedesktop.google.com)を正式リリースしました。これまで使用していたChromeアプリ版は、6月30日にサポート終了されるので、アプリ版からWeb版への切り替えが必要です。
この変更によって、
・Chrome以外のブラウザからでも使用可能
・Chromeへのログインは不要
になりました。
Chrome(クローム)リモートデスクトップのここが便利
1)全画面表示にするとホスト先の環境と変わらない使用感
全画面表示にするには、右側に出るオプションメニューの「全画面表示」か「F11キーを押す」を選択。
2)マルチディスプレイでも表示可能
オプションメニューの「ディスプレイ」で、表示するディスプレイを選択可能です。
マルチディスプレイですべてのディスプレイを表示することも、片側だけを表示することも可能です。
3)ファイル転送が可能
オプションメニューの「ファイルをアップロード」「ファイルをダウンロード」で、ローカル・リモートのファイル転送が可能です。
4)クリップボードの同期が可能
右側のオプションメニューの「クリップボードの同期を有効にする」をクリック。
ローカル、リモートでコピーした内容をそれぞれ貼り付けすることが可能になります。
Web版への接続方法
1)リモートホストの設定
手順1 Chrome リモートデスクトップ インストール
リモートでアクセスして操作したいパソコンで下記にアクセスしてください。
https://remotedesktop.google.com/access
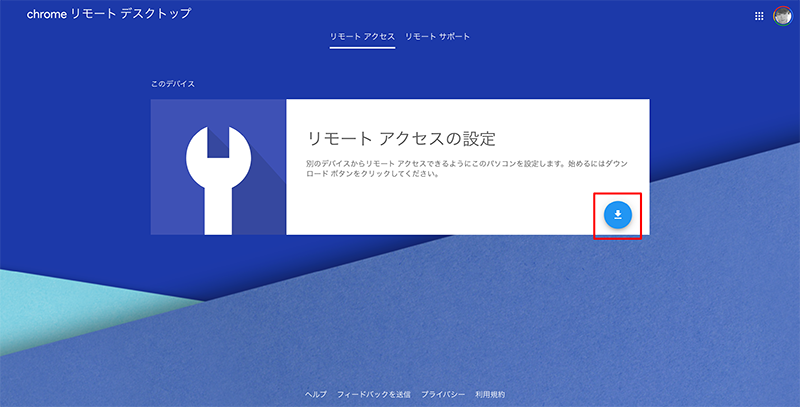
赤枠で囲っているダウンロードボタンをクリック。
ポップアップで画面が表示されるので、「Chrome Remote Desktop」拡張機能をインストールしましょう。

デスクトップアプリのダウンロードが完了すると、自動的にこのような画面に切り替わります。「同意してインストール」ボタンをクリック。
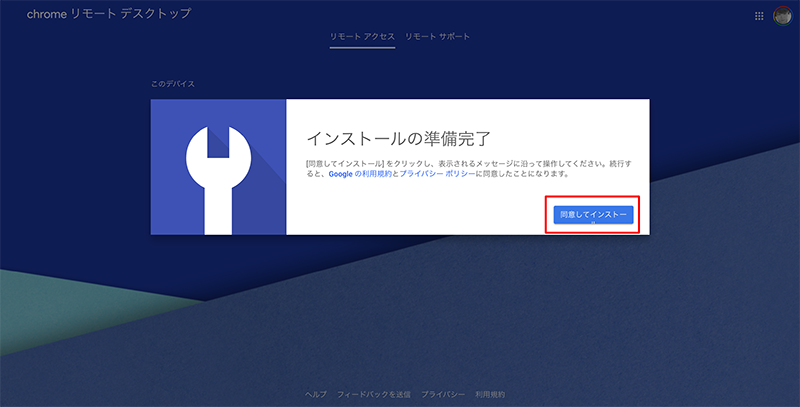
クリックしてインストールします。
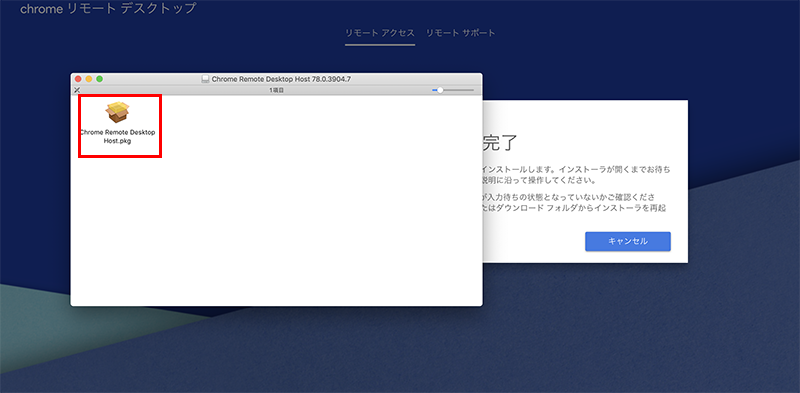
手順2 パソコンの名前を選択し PIN を設定
インストールが完了したら、下記の画面でパソコンの名前を任意で設定します。
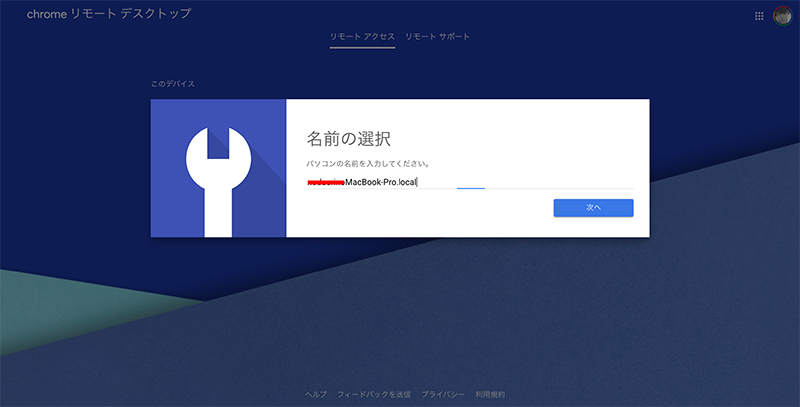
続けて、6桁以上の任意のPINの設定をします。後から必要になるので、メモしておいてください。
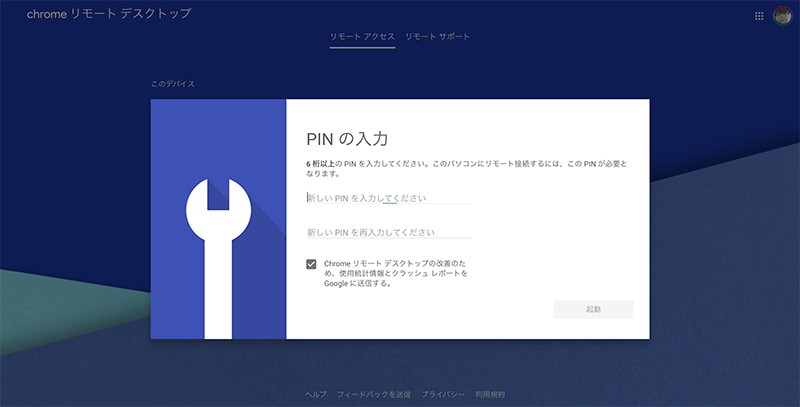
2)リモートクライアントからの接続
1 パソコンで Chrome を開きます。
2 上部のアドレスバーに「remotedesktop.google.com/access」と入力し、Enter キーを押します。
3 [アクセス] をクリックして、リモート アクセスするパソコンを選択します。
4 アクセスに必要な PIN を入力します。
5 矢印を選択して接続します。
セキュリティ保護のため、リモート デスクトップ セッションはすべて暗号化されます。
まとめ
今回は、Chromeリモートデスクトップを使ってみました。便利ですねー。もっと早くから使っていればと思いました。みなさんも是非この便利な機能を利用してみてください。