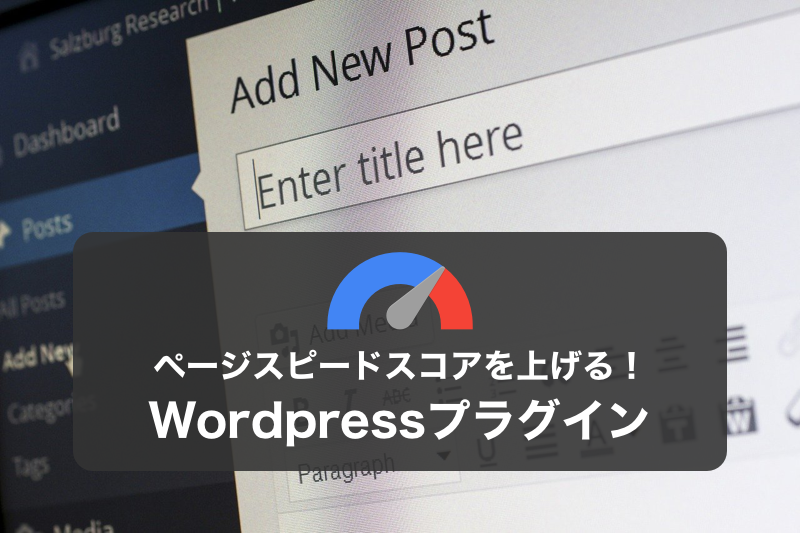こんにちは、ディレクターのせりなです。
WordPressサイトを制作会社に依頼して作ってもらったけど
初めて使うし、何に気を付ければいいのかわからない・・・
変なところ触っちゃって、システムが壊れちゃったらどうしよう・・・
なんてこと、ありますよね?
そんなビギナーさんの為によくある質問から、こんなときどうしたらいいの?まで、
WordPressの使い方・注意点マニュアルを作ってみましたのでご覧ください!
目次
[ はじめに ] WordPress(ワードプレス)とは
1. WordPressのバージョンアップについて
2. 固定ページを編集するときの注意点
3. WordPressのログインパスワードを変更したい
4. 問い合わせフォームの送信完了メールのアドレスを変更したい
[ 番外編 ] WordPress管理画面の編集権限を使い分ける
[ はじめに ] WordPress(ワードプレス)とは
WordPressはブログやWebサイトの管理・更新ができる無料のソフトウェアです。
専門的な知識・スキルがなくても簡単にWebサイトの更新ができます。

世の中にあるWebサイトの約3割がWordPressでできているという統計もあるくらい、
圧倒的なシェア率を誇る人気なソフトウェアなのです。
また、技術的なことがわからない方でも
SEO対策をしやすいのもWordPressの魅力のひとつです。
WordPressで構築されたWebサイトなら、Googleなどの検索エンジンで検索したときに
上位に来やすい仕組み作りを誰でも簡単に行うことができます。
1. WordPressのバージョンアップについて
WordPressのホーム画面や、その他いろいろなところで見かけるこんな表示たち
・WordPress 4.7.3 が利用可能です! 今すぐ更新してください。
・バージョン 4.7.3 を入手する
新しいバージョンがあるの!?すぐバージョンアップしなきゃ!
更新を放っておくと危ないって聞いたんだけど・・・
っていきなりこのリンクをクリックするのは絶対にNGです!!
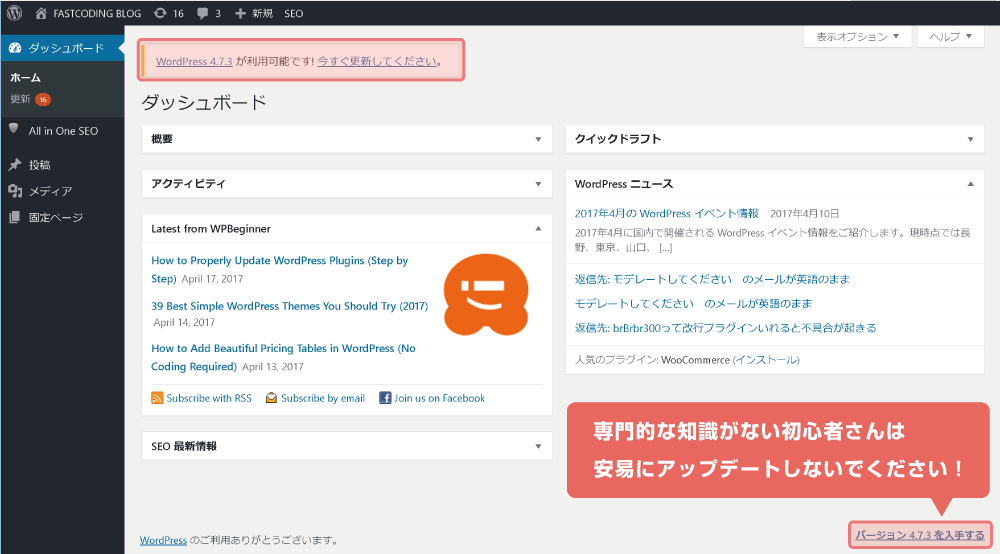
大切なことなのでもう一度、
専門的な知識がない初心者さんは、WordPressのバージョンアップをしてはいけません!
バージョンアップにはそれなりの手順が必要なのと
専門的な知識がないと、いきなりWebサイトが真っ白に・・・なんてことも日常茶飯事。
携帯のOSアップデート違ってWordPressはとってもデリケートです。
分らない方は果敢にチャレンジしないで、専門家に任せてくださいね!
2. 固定ページを編集するときの注意点
固定ページとは
おしらせ・ブログなどの投稿機能がない、通常のページのことです。
WordPressでは管理画面から固定ページの編集をすることができます。
(開発する人にもよりますが、更新頻度が高くないページであることが多いです)
固定ページは、管理画面の左にあるサイドバーから編集画面に行くことができます。
まず、[ 固定ページ ] > [ 編集 ]の手順で編集画面を開きます。
※編集したいページのタイトル名をマウスオーバーすると編集ボタンが出てきます!
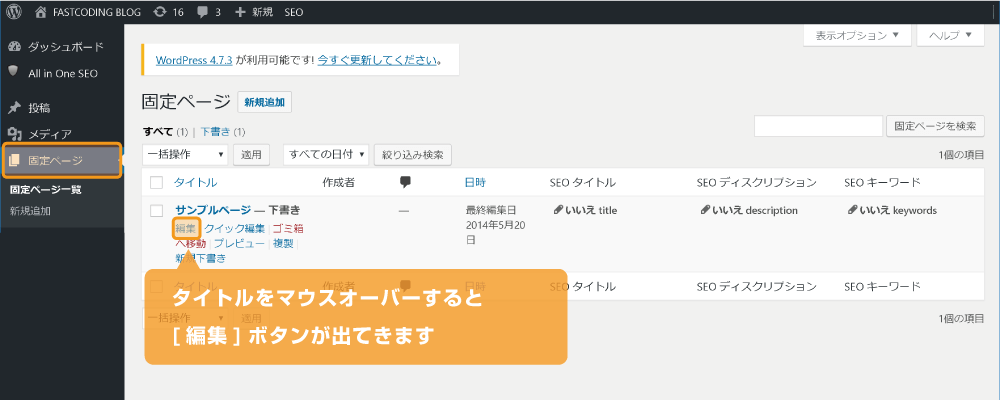
固定ページを編集するときは、必ず[ テキストモード ]で編集をしてください。
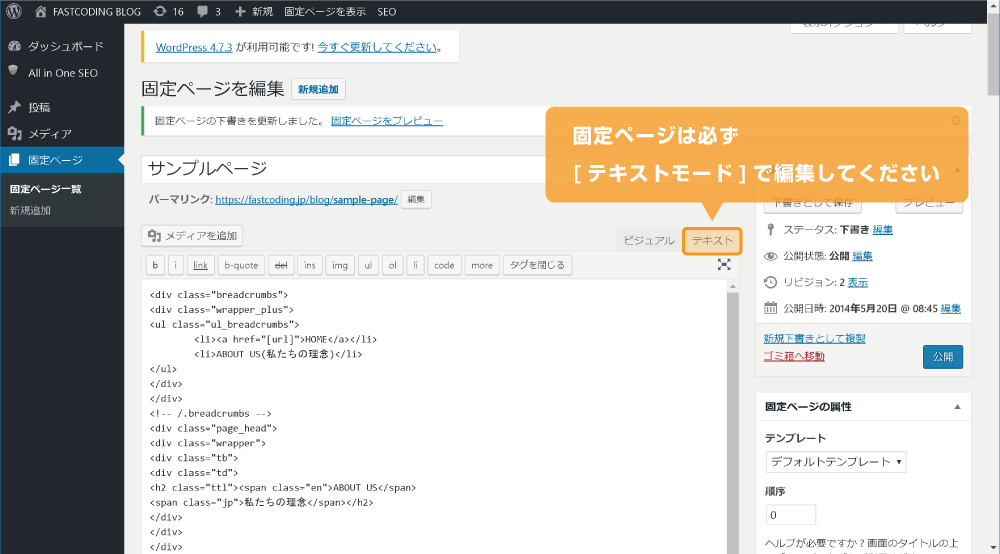
[ ビジュアルモード ]だと実際のWebページに近い状態で編集することが可能ですが
更新後に、高い確率でWebページのレイアウトが崩れます。
※これはWordPressの仕様で、意図しないHTMLタグが自動で消されてしまったりするためです。
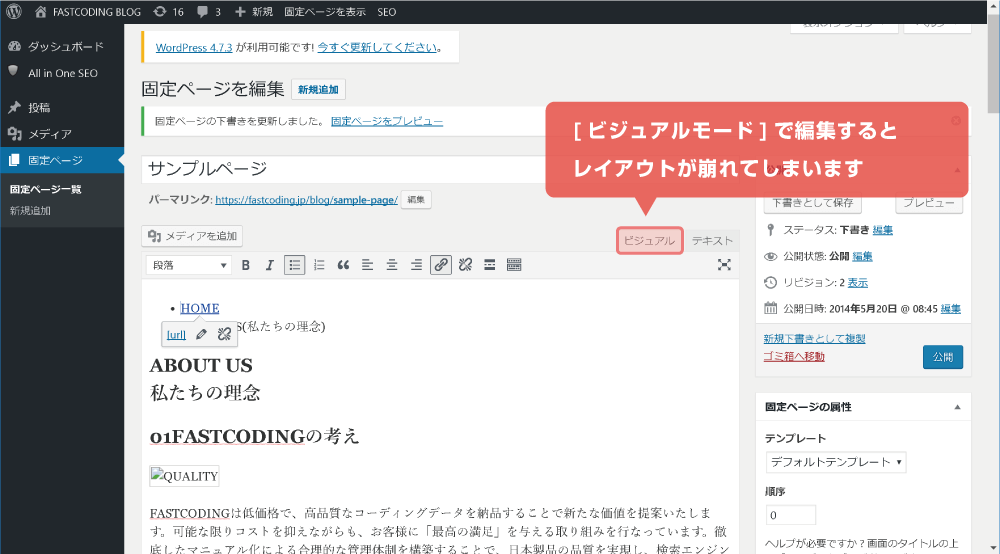
また、間違えてHTMLタグを消してしまった場合もページが崩れてしまうことがあるので
更新が終わったら実際のWebページを開いて目視確認するのを忘れないでください。
固定ページを編集前の状態に戻したい!
万が一、編集後にページのレイアウトが崩れてしまって
自分じゃ元に戻せない!!どうしよう!!!ってなってしまったら!?
慌てないで大丈夫!WordPressにはとっても便利な機能が備わっています。
[ リビジョン機能 ]といって、更新履歴を元に前の状態のページを復元することができるのです。
固定ページの編集画面の右側にあるリビジョンの[ 表示 ]から操作ができます。
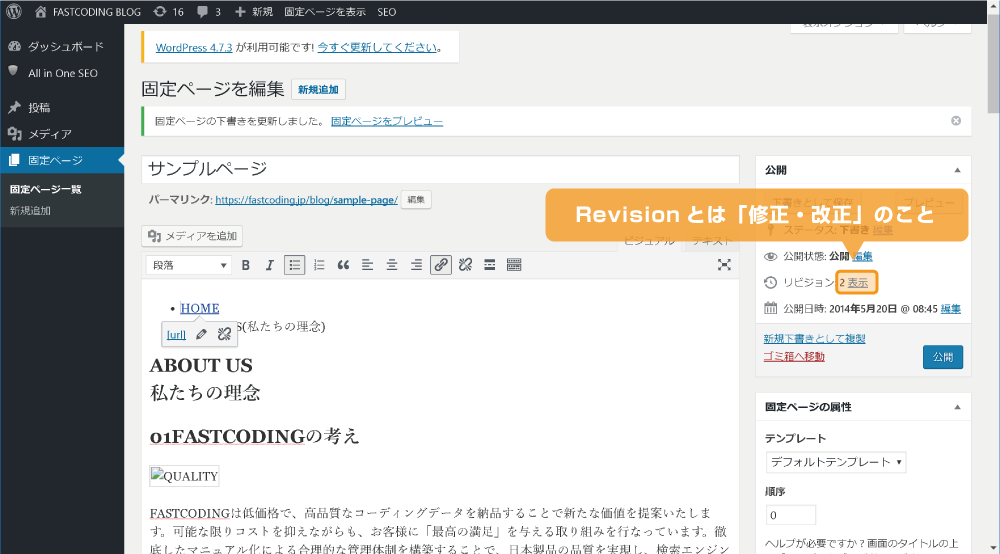
画面の左右に編集前後の状態が表示されるのでページ上部にあるバーで戻したい状態まで遡り、
画面の右上にある[ このリビジョンを復元 ]ボタンで復元します。
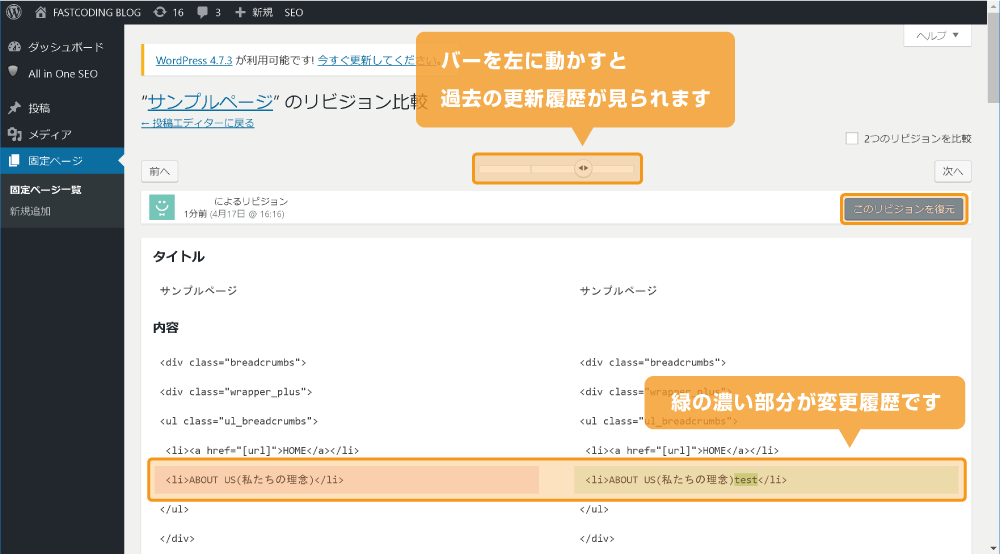
初心者さんには嬉しいサポート機能ですね!
3. WordPressのログインパスワードを変更したい
WordPressのログインパスワードを変更したい場合は、管理画面から編集することが可能です。
管理画面の左側サイドバーより、[ ユーザー ] > [ 編集 ] ボタンを押します。
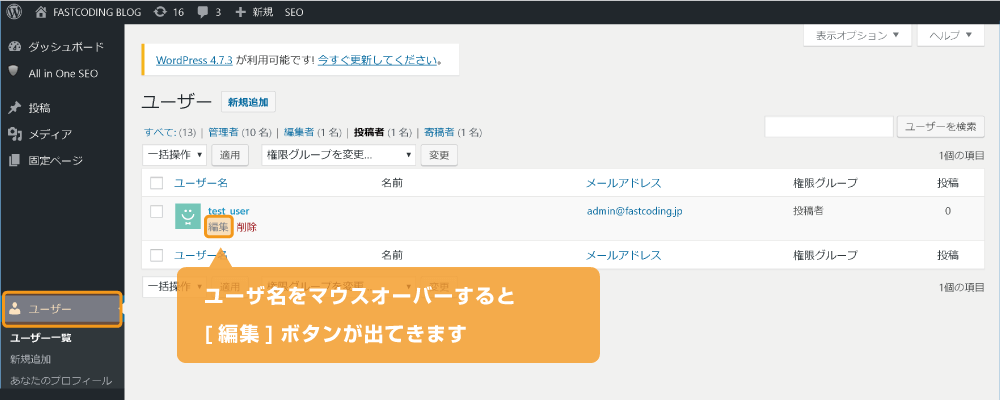
次に、[ アカウント管理 ] > [ 新しいパスワード ] > [ パスワードを生成する ]ボタンを押します。
自動で強固なパスワードが生成されますが、任意のパスワードに書き換えてください。
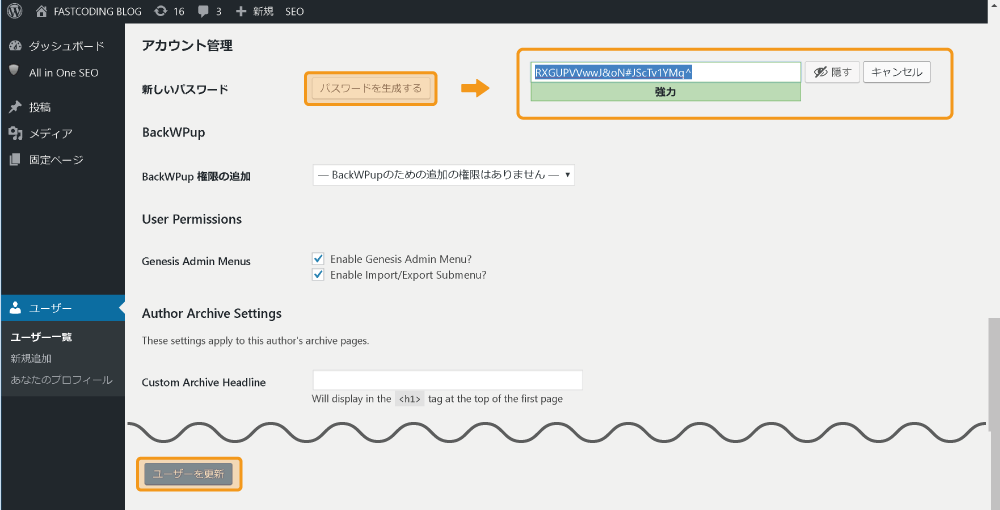
どうしても脆弱(簡単)なパスワードを使いたい場合は自己責任で!
パスワードを入力すると[ 非常に脆弱 ][ 脆弱 ][ 強力 ]などと段階ごとに評価をしてくれます。
脆弱なパスワードの使用はお勧めできませんが、どうじても使いたい場合は
入力覧の下に出る[ 脆弱なパスワードの使用を確認 ]にチェックを入ると使用することができます。
また、パスワードを変更した後は
画面左下にある[ ユーザーを更新 ]ボタンを押すと、パスワードが更新されます。
WordPressのログインパスワードを忘れてしまった
WordPressのログインパスワードを忘れてしまった場合は、
ログイン画面からパスワードの再発行をすることが可能です。
まず、ログイン画面の下方にある[ パスワードをお忘れですか? ]をクリックます。
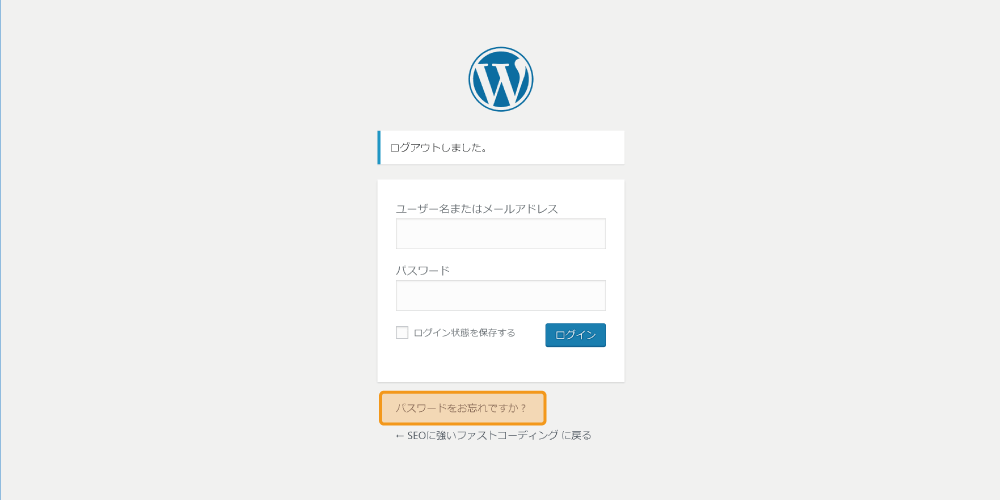
次の画面でユーザ名もしくはメールアドレスを入力して送信すると
登録してあるメールアドレスにパスワード再発行用のURLが届きますので
指示に従ってパスワードを変更してください。
4. 問い合わせフォームの送信完了メールのアドレスを変更したい
今回は、1番人気なプラグイン[ Contact Form 7(コンタクトフォーム セブン) ]を使って
問い合わせフォームが構築されている場合の編集方法についてまとめました。
WordPressの管理画面から下記の項目を編集することができます。
・送信完了メール(サンクスメール)の受信アドレス
・送信完了メール(サンクスメール)に記載されるメールの本文
まず、管理画面の左側サイドバーの[ お問合わせ(名前は機能によって異なります) ] > [ 編集 ]を押します。

[ メール ]タブをクリックすると、送信完了メールに関する各項目を編集することができます。
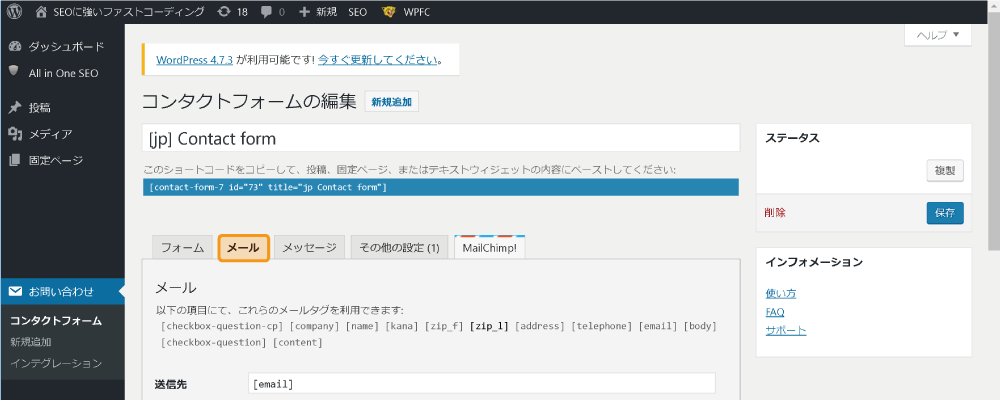
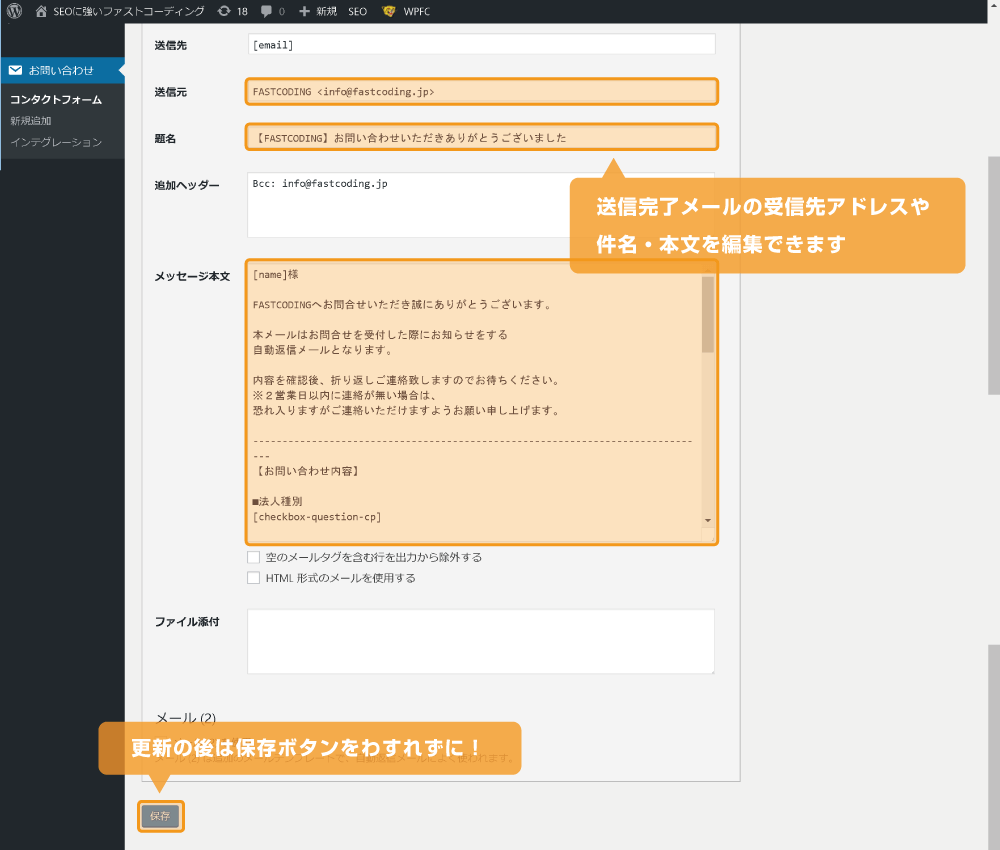
任意の項目を編集した後は、ページの左下にある[ 保存 ]ボタンを押すことで内容が更新されます。
[ 番外編 ] WordPress管理画面の編集権限を使い分ける
WordPressの管理画面は色々な設定ができて便利な反面、項目が沢山あって
どれを触っていいのかどれを触っちゃいけないのか、初心者さんにはわかりにくいですよね?
そんなときに便利なのが管理画面の権限分けです!!
権限を分けるとWordPressの管理画面の見え方がこんな感じに変わります。
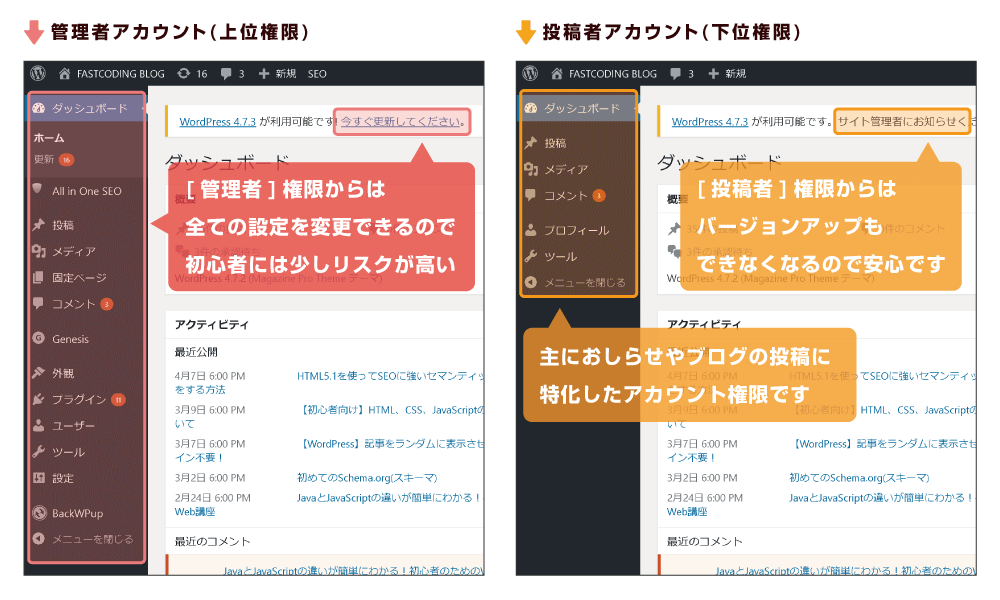
例えば、美容院で運営しているのブログを、スタッフさんに更新してもらおうと思った場合
スタッフ全員に[ 管理者 ]権限のアカウントを作成する必要はありません。
もし、ブログの投稿だけなら[ 投稿者 ]権限があれば十分なのです!
それでは、[ 投稿者 ]アカウントの作り方を見ていきましょう!。
まずは、管理画面の左側サイドバーの[ ユーザー ] > [ 新規追加 ]を押します。
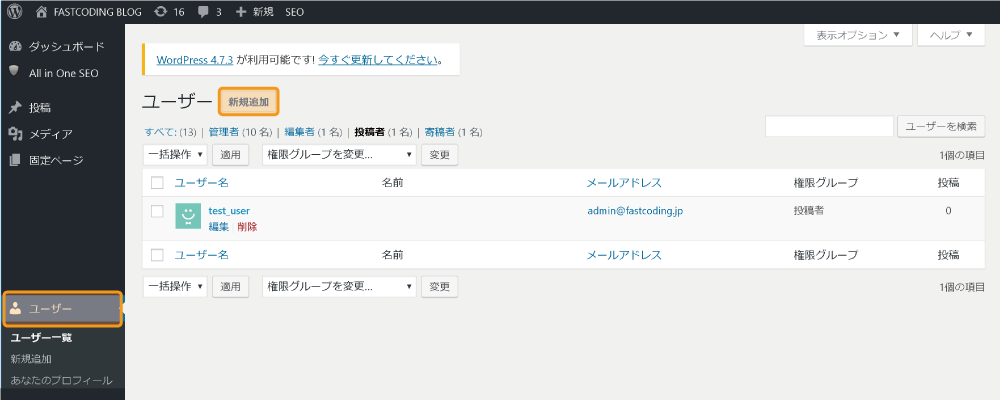
ユーザー名やメールアドレスなど、必要な項目を入力して[ 権限グループ]を[ 投稿者 ]に設定します。
画面左下にある[ 新規ユーザーを追加 ]ボタンを押したら完成です!!!
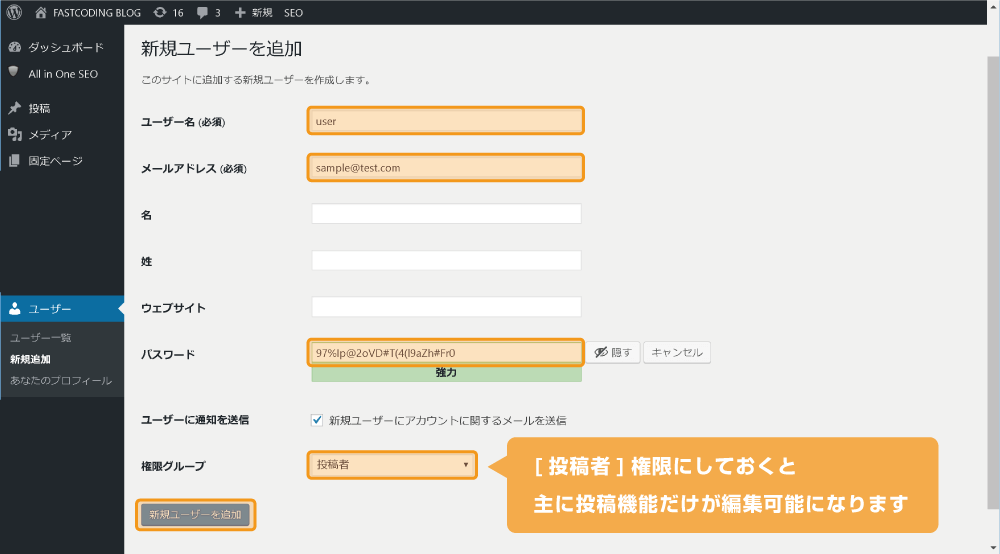
もちろん、既存のユーザーの権限も変更するができますので、
その場合は[ 3. WordPressのログインパスワードを変更したい ]と同じ画面で権限を変更してください。
いかがでしたか?
WordPressの構築用の初心者マニュアルは色々な方が説明してくれていますが
[ WordPressの使い方 ]は検索しても見当たらなかったので、まとめてみることにしました。
もしWordPressを導入しているサイトでお困りの場合は
専任の技術者がいるFASTPRESS(ファストプレス)までご相談ください。