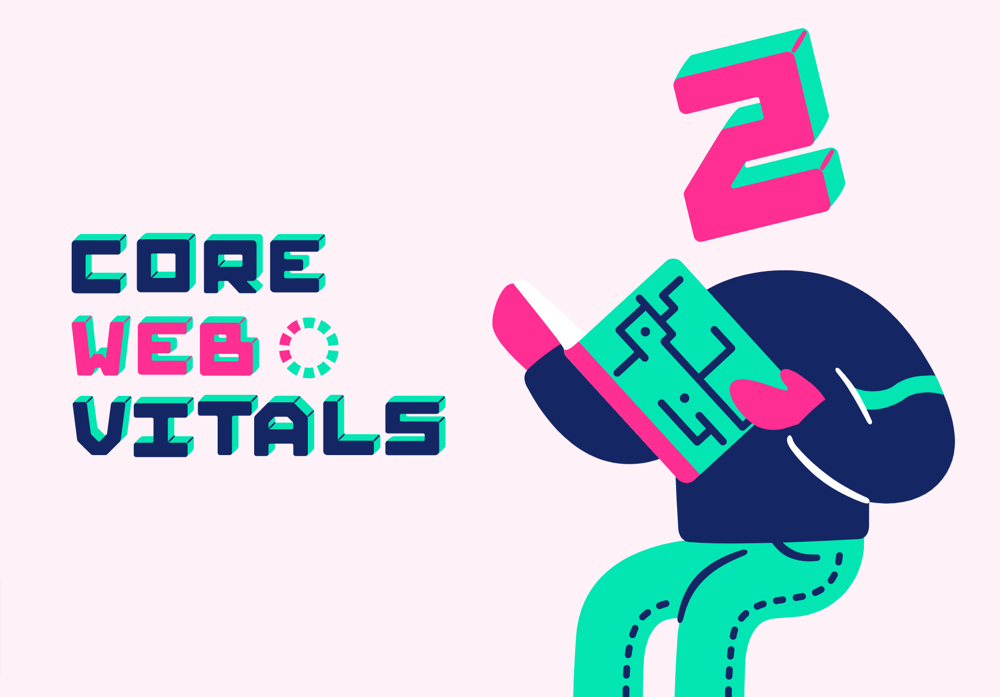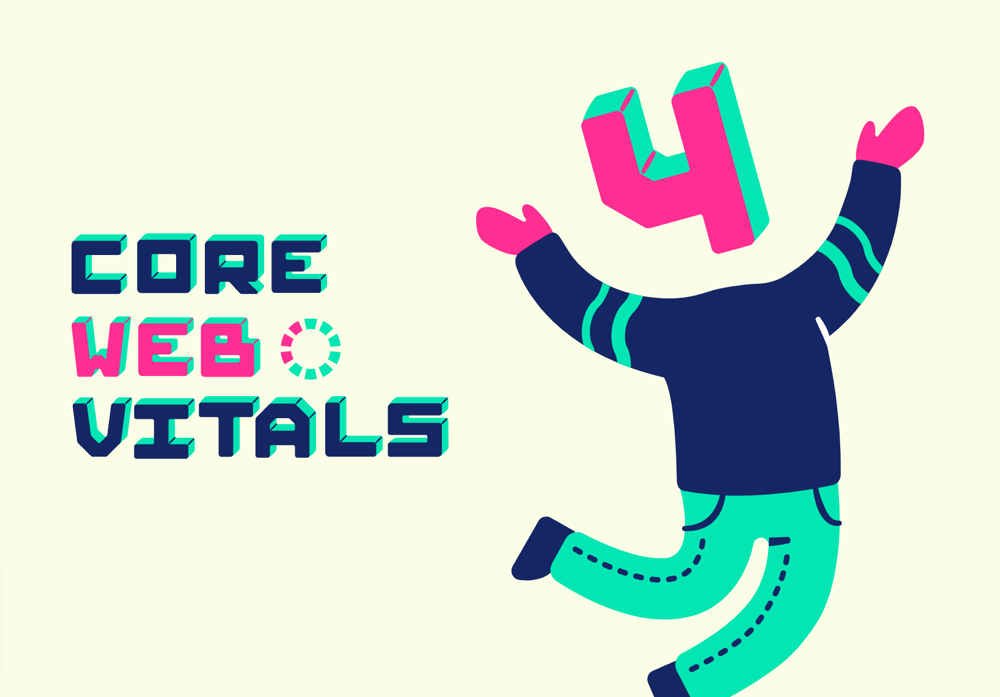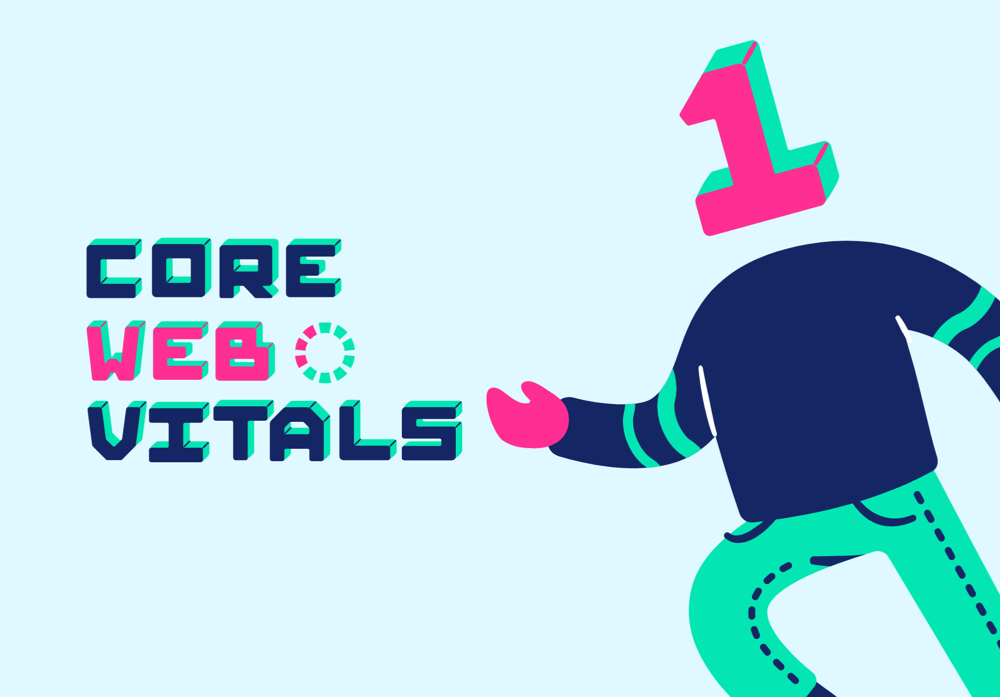こんにちは。FASTCODINGデザイナーの七転び八重子です。
SEO対策の1つ、「コアウェブバイタル(Core Web Vitals)」を5回に分けてまとめています。
第1回目は、「コアウェブバイタルとは?詳しく解説」
第2回目は、「Google Search Console (グーグルサーチコンソール)の基本と登録方法」
第3回目は、「Google Search Console (グーグルサーチコンソール)の使い方」
第4回目は、「Google PageSpeed Insights (ページスピードインサイト)の使い方」
第5回目は、「コアウェブバイタルの具体的な対策まとめ」
目次
Google Search Console (グーグルサーチコンソール)とは?
Google Search Console (グーグルサーチコンソール)とは、Core Web Vitals(コア ウェブ バイタル)の判定ツールの1つとして、利用されているGoogleの無料SEOツールです。
② Webサイトの問題を検出・改善できる
③ ページをGoogleインデックスに登録できる
④ 他サイトからのリンク状況を確認できる
①のように、ユーザーが Webサイトに訪問する前のデータ(どのようなキーワードで検索されたか)を見ることができるツールは、現在Google Search Console (グーグルサーチコンソール)のみです。反対に、ユーザーが Webサイトに訪問した後のデータを見るツールが、Google Analytics(グーグルアナリティクス)です。
① Google検索でのページの表示を確認できる
Google検索で検索された「キーワード」、検索キーワードごとの表示回数・掲載順位・クリック数・クリック率を確認できます。
② Webサイトの問題を検出・改善できる
Googleボットがクロールして取得できなかったページや、Googleからのアラートメッセージを確認できます。
③ コンテンツをGoogleインデックスに登録できる
ブログなど新規記事の投稿やWebページの更新をしたら、Googleのクローラーに対して、すぐにインデックスするよう依頼できます。
④ 他サイトからのリンク状況を確認できる
第三者のサイト(外部リンク)、自社サイト内(内部リンク)の一覧を確認できます。
Google Search Console (グーグルサーチコンソール)の登録方法
STEP1, アカウント取得
サービスの利用には、Googleアカウントが必要です。普段、Gmailなどを利用されている方は、そのままご利用いただけますが、アカウントを持っていない方は、最初にGoogleアカウントを取得して下さい。
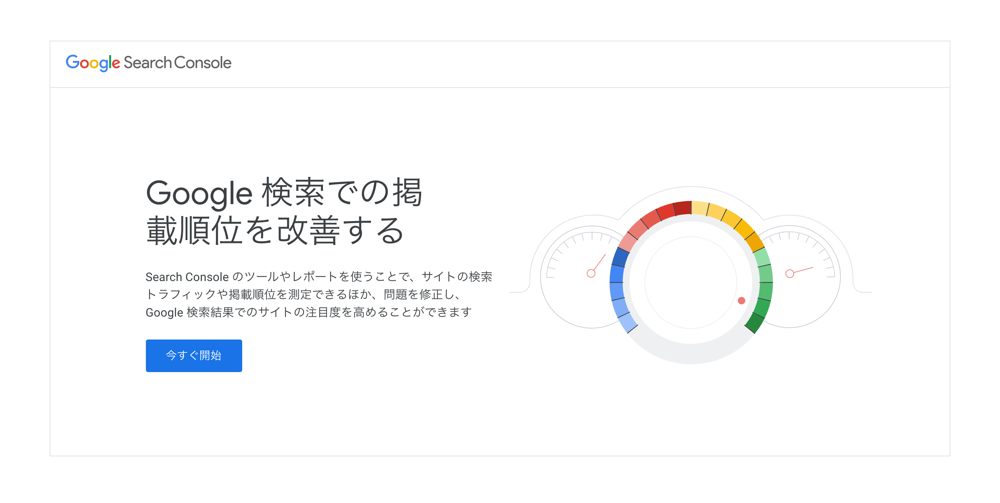
STEP2, プロパティタイプの選択
追加したいサイトのURLを入力します。登録方法は、「ドメイン」と「URLプレフィックス」の2種類あります。
ドメイン
「ドメイン」は、「www」の有無や「http://」「https://」の違いに関わらず、一括での登録・集計が可能です。
※「ドメイン」の登録をすると、プロバイダ側の設定が必要となるため今回は簡易に設定できる「URL プレフィックス」の設定を解説します。
URLプレフィックス
「URLプレフィックス」は、特定のページのみ登録できます。大きなサイトでは、ページ数が数万と膨大になるのでこちらを利用しましょう。
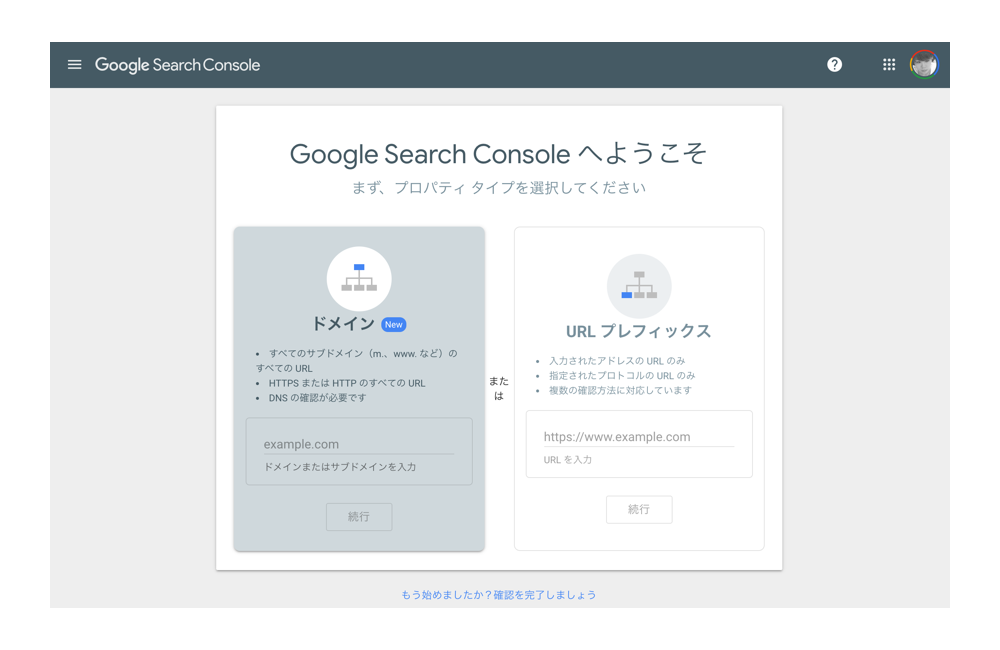
STEP3, サイト所有権の確認
URLを登録すると認証画面が表示されます。
①グーグルアナリティクスかグーグルタグマネージャーを利用している場合は、どちらかの確認方法で進めると手間がかかりません。②利用してない場合は、「HTMLファイルをアップロードする方法」が簡単です。
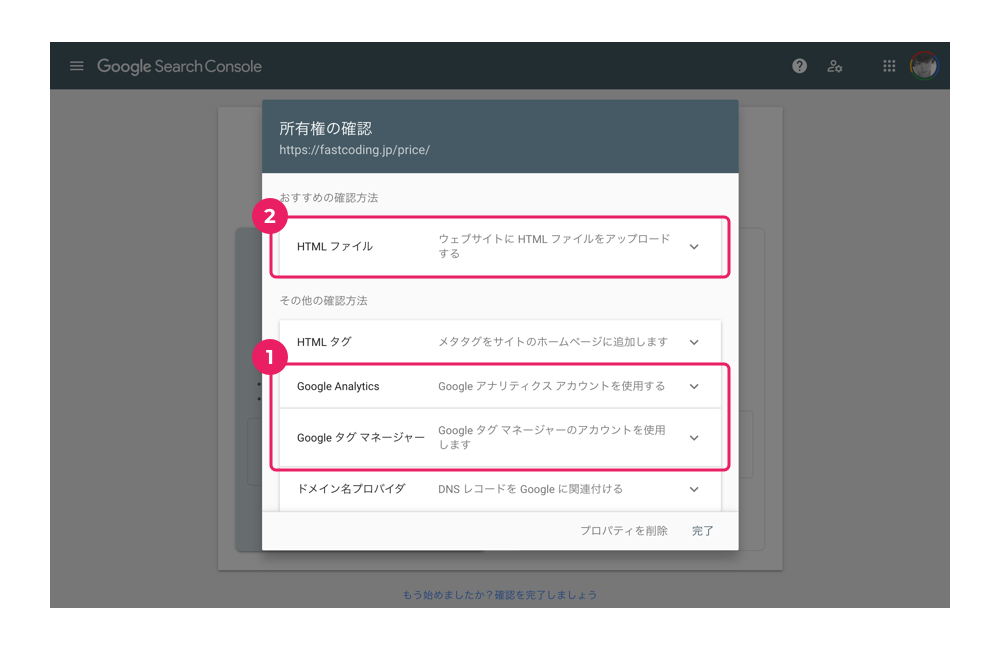
GoogleサーチコンソールとGoogleアナリティクスを連携する
GoogleサーチコンソールとGoogleアナリティクスを連携すると1つのレポートで両方の指標を同時に確認できるようになります。
ステップ1,Googleアナリティクス側でデータ連携を設定
Googleアナリティクスにアクセスして、左のメニューから「集客」→「Search Console」→「検索クエリ」を選択。
右の画面に「Search Console のデータ共有を設定」をクリック。
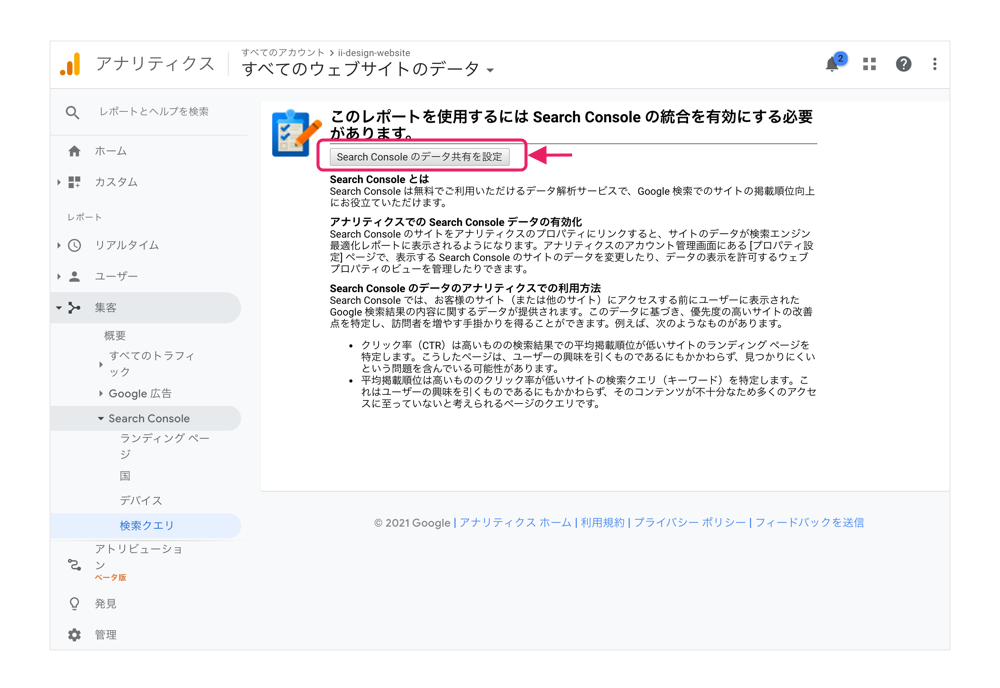
次に、「サーチコンソールを調整」をクリック。
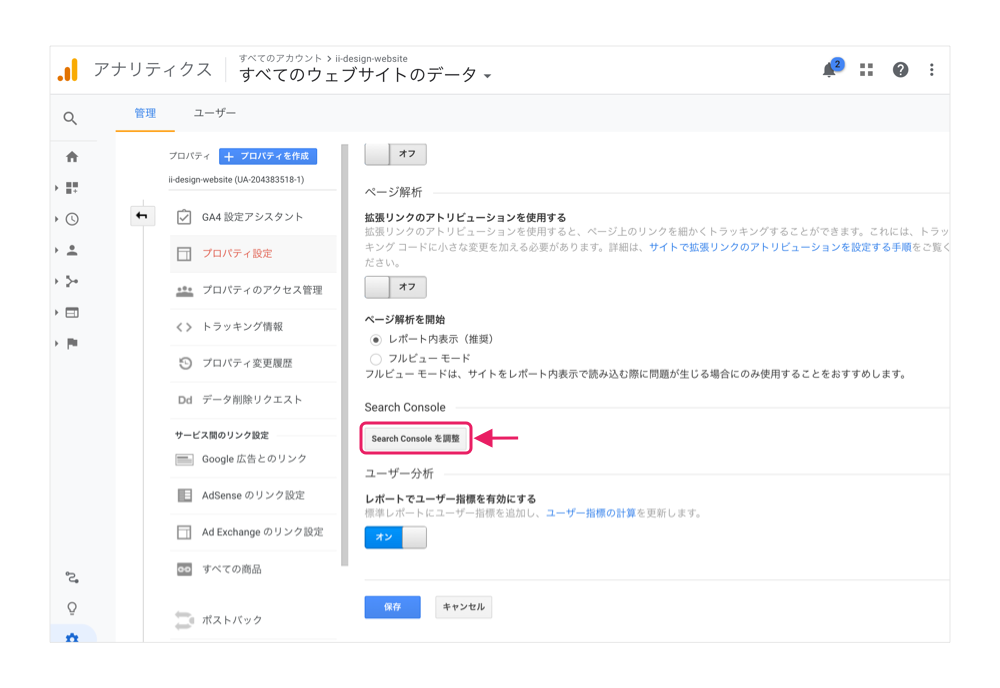
Search Console の設定ページで、小さい青いリンク文字「追加」をクリック
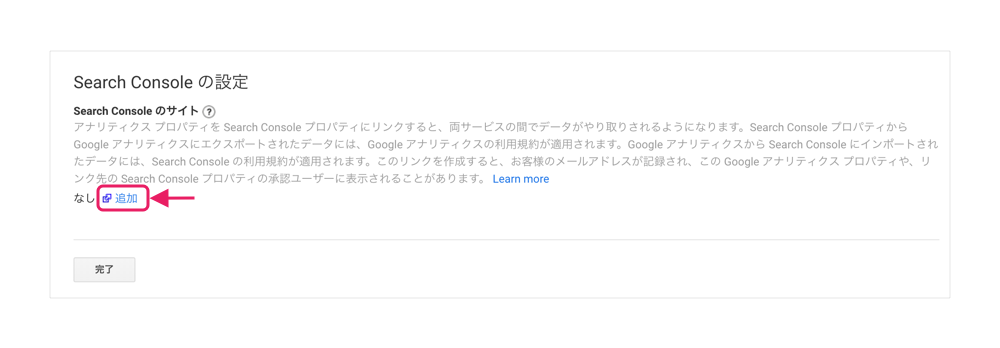
ステップ2,Google Search Console側でデータ連携を設定
新しいウインドウで、Google Search Consoleの画面に移行します。関連付けするプロパティを選択します。
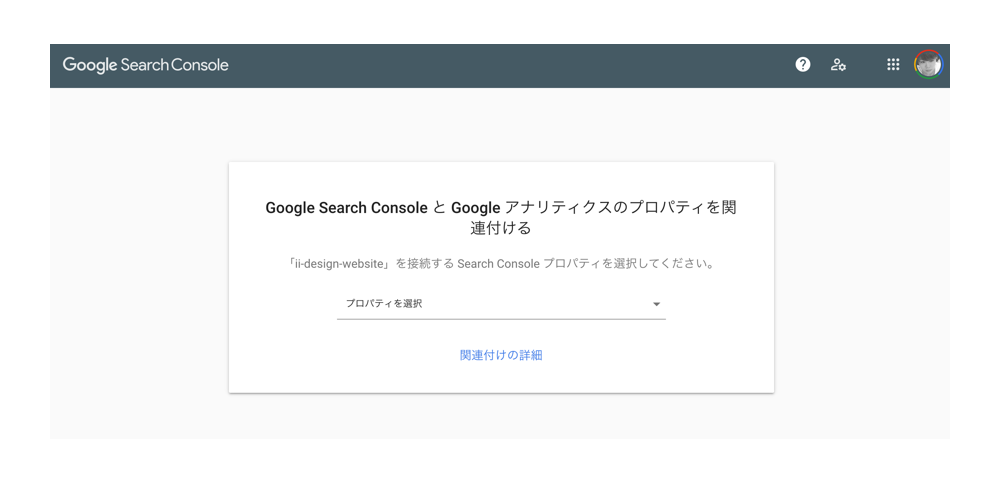
関連付けの確認で、関連付けるをクリック
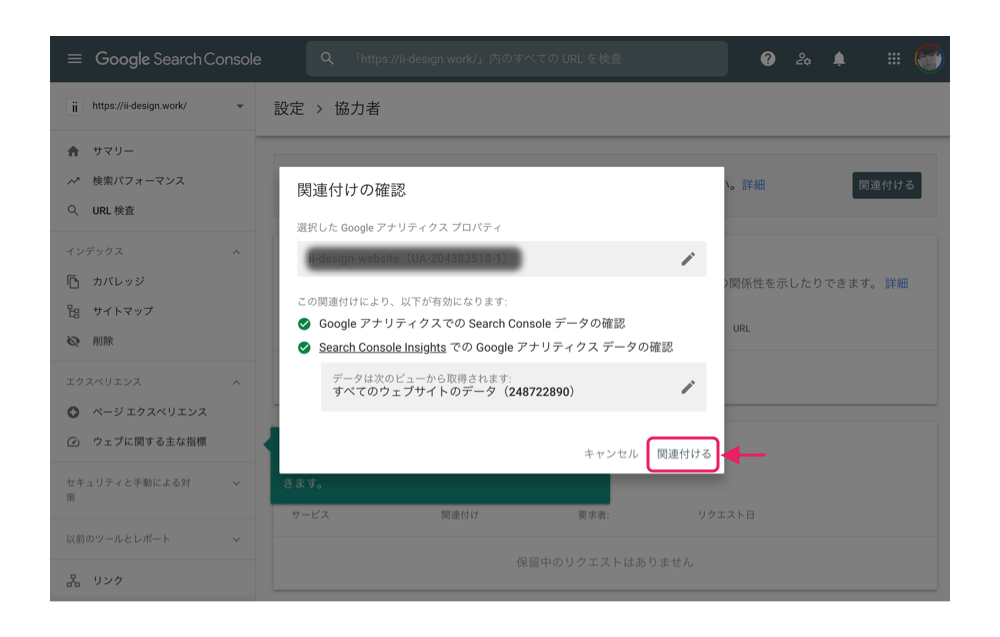
これで、Google Search Consoleのデータ連携が完了しました。
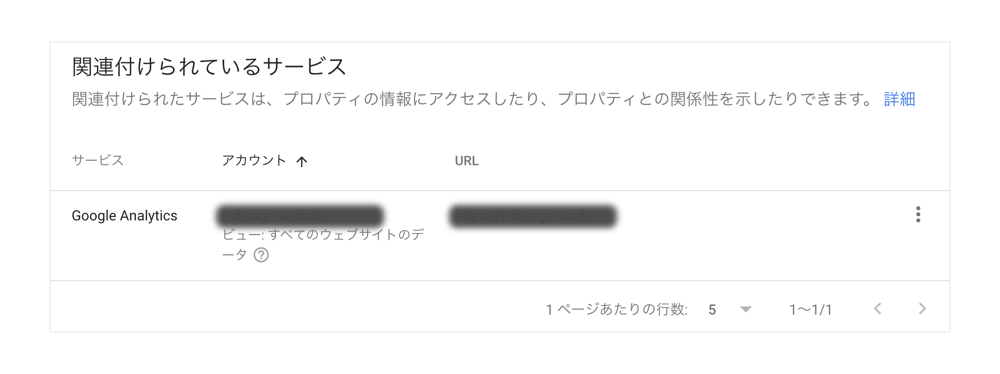
ステップ3,Googleアナリティクス側で設定を完了する
Googleアナリティクスの画面へ戻って、Search Consoleの設定で「完了」をクリックします。

最後に設定の「保存」をして連携は全て完了です。

まとめ
今回は、Google Search Console (グーグルサーチコンソール)の基本と登録方法をまとめました。次回は、「Google Search Console (グーグルサーチコンソール)の使い方」をまとめます。
ファーストコーディングでは、コーディングはもちろん、コアウェブバイタル対策にも対応しています。お困りの際はお気軽にご相談くださいませ。